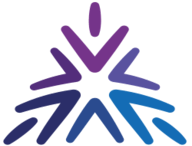مرحبا بكم أخواني التجار والمسوقين في موضوع جديد وهو طريقة الاشتراك في محطة المسوقين سوء كنت تاجر او مسوق كيف يمكنك الاستفادة من محطة المسوقين والاشتراك فيها واستخدامها
تكلمنا سابقا عن محطة التسويق وعن فائدته للمسوق وسنتكلم الان عن كيفية الاشتراك في نظام محطة المسوقين والخاص بالمنصة .
طريقة الاشتراك
1-يتم التوجه الى رابط مركز خدمات المنصة ثم الضغط على ايقونة الحساب من الاعلى ثم تسجيل جديد كما في الصورة
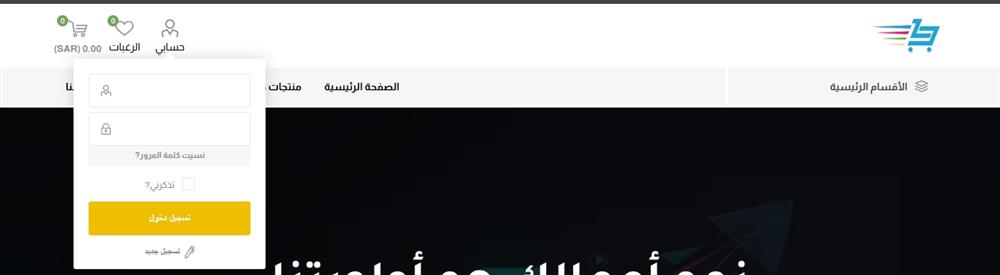
2- يتم تعبئة البيانات الموجودة في نموذج التسجيل وهي الاسم والبريد الالكتروني والعنوان وكلمة المرور كما في الصورة.
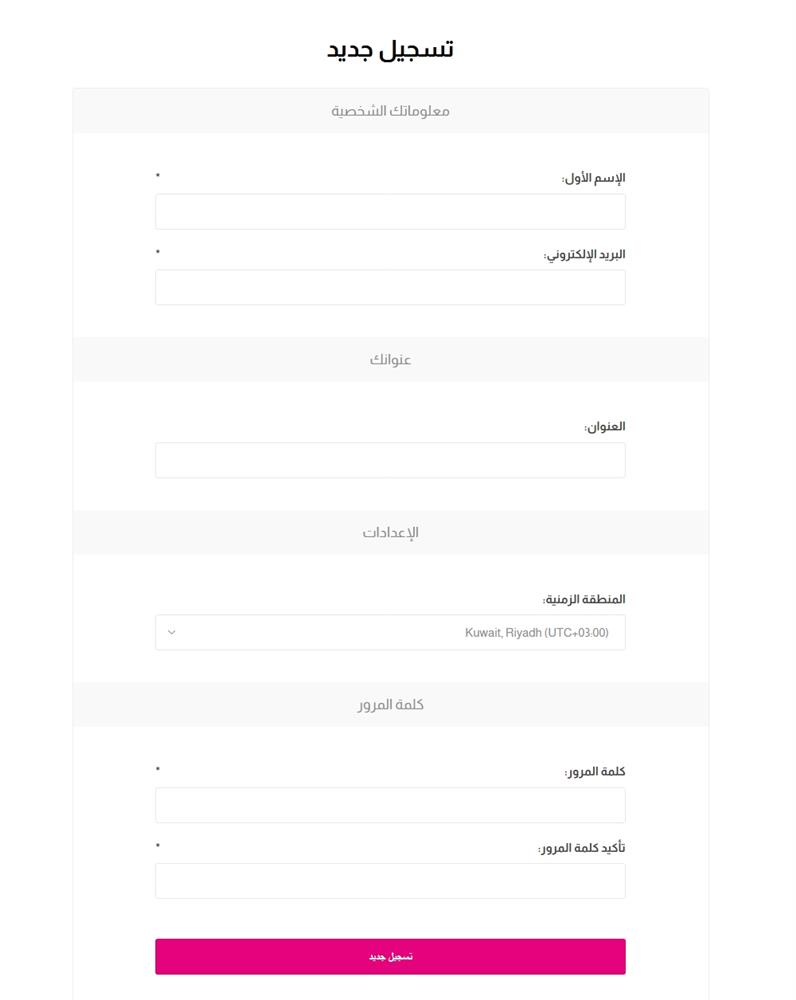
3-بعد تعبئة البيانات والضغط على زر تسجيل جديد سيتم ارسال رسالة تأكيد على البريد وذلك لتأكيد البريد والتسجيل كما في الصورة
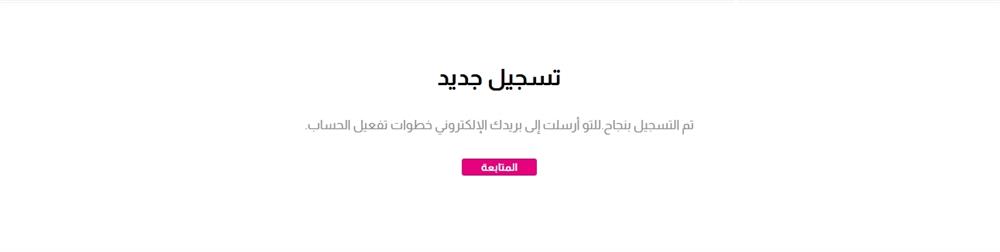
4-توجه للبريد ستجد الرسالة اما في البريد الاساسي او البريد المهم او الغير مرغوب كما في الصورة
![]()
5-قم بالضغط على رابط تفعيل الحساب الموجود في البريد بعدها سيتم توجيهك الى مركز الخدمات وذلك لتفعيل البريد كما في الصورة.
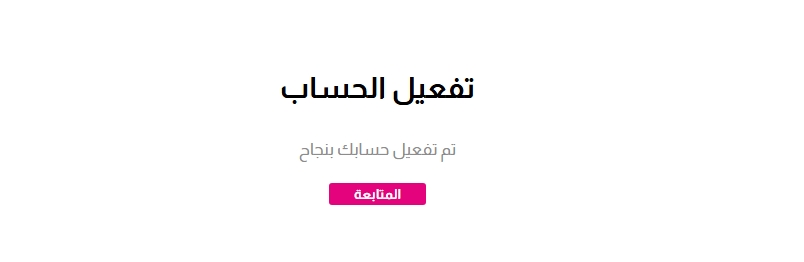
6-قم بالضغط على ايقونة حسابي في اعلى يسار الشاشة ثم كلمة حسابي كما في الصورة أو بالضغط على الرابط التالي الاشتراك في نظام العمولة

7-ستفتح لك صفحة حسابي بعدها توجه الى الامر الاشتراك في نظام التسويق بالعمولة والموجود في القائمة اليمنى كمافي الصورة
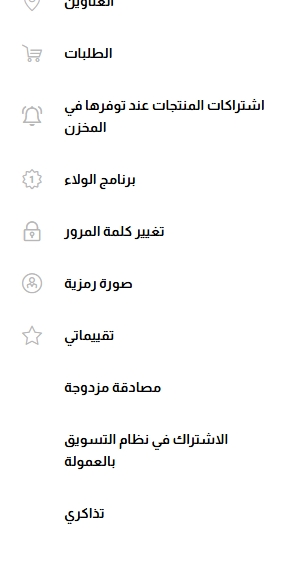
8-ستظهر لك شاشة الاشتراك في نظام العمولة كما في الصورة
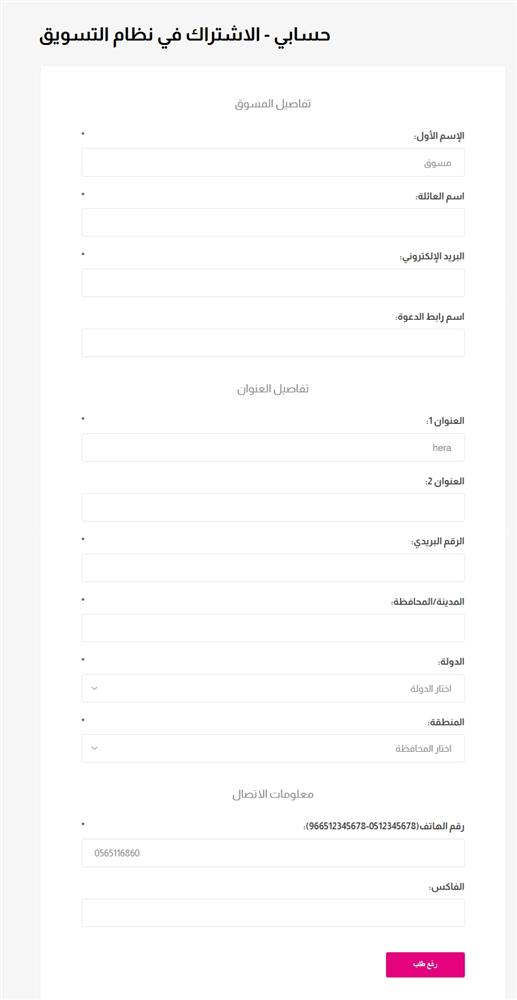
قم بتعبئة البيانات الاجبارية وقم بوضع اسم مختصر يمثل كود الدعوة الخاص بك بعدها قم بالضغط على رفع طلب سيتم الاطلاع على الطلب من قبل قسم التسويق كما في الصورة

وعند الموافقة ستصلك رسالة على البريد الالكتروني .
طريقة استخدام نظام التسويق
أخي المسوق طريقة استخدام نظام المسوقين كالتالي:
1-القيام بتحميل الاعلانات الخاصة بالمنصة:تقوم بنشر الاعلانات الخاصة بالمنصة والموجودة على صفحة الاعلان حيث يمكنك وضع الكود الخاص بك أسفل الصفحة ثم الضغط على تحميل الصورة حتى يتم تحميل الصورة مرفق فيها الكود الخاص بك .
2-نشر الاعلانات: يمكنك نشر الاعلانات في اي مكان تريد سواء في المنصات او المواقع التي تريد حيث يوجد كود الدعوة الخاص بك في داخل الصورة.
آلية تسجيل التاجر تحت المسوق
أخي المسوق طريقة تسجيل التاجر تحت اسمك يكون بطريقتين وهي:
الأولى: عن طريق ادخال الكود الخاص بك في صفحة الاشتراك: في حال التسويق للاشتراكات في الباقات عن طريق رابط الاشتراك الالكتروني يقوم التاجر باضافة كود الدعوة في خانة كود الخصم الخاص بالاشتراك كما في الصورة
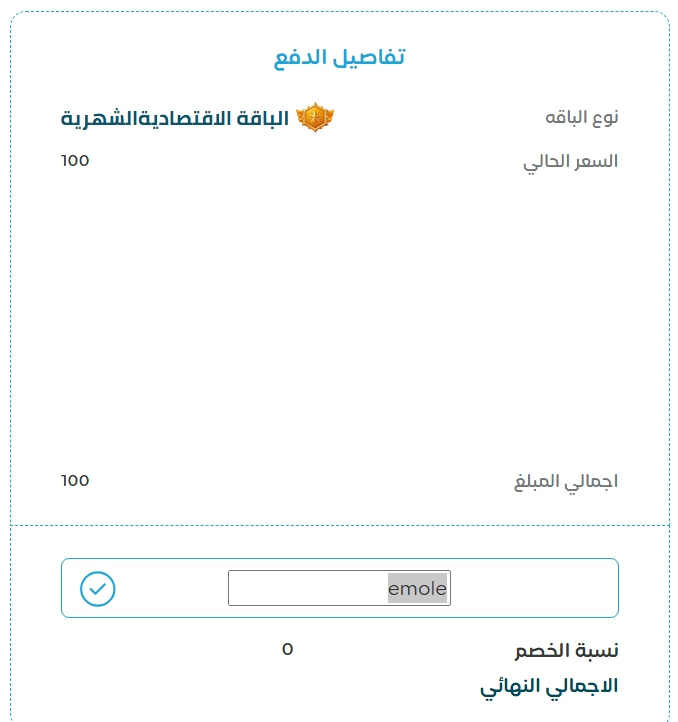
حيث سيحصل التاجر عند الاشتراك في الباقة الشهرية خصم 10% وفي الباقة السنوية خصم 20% بعد الضغط على علامة الصح الموجودة في اليسار والضغط على زر التوجه للدفع الموجود في الاسفل بعدها سيتنقل التاجر الى صفحة الدفع لإكمال الدفع وبعد اكمال الدفع سيتم اضافة التاجر تحت اسم المسوق.
2-عن طريق استخدام رابط الدعوة: يمكنك اخي المسوق استخدام رابط الدعوة الخاصة بك وهو الرابط التالي لو فرضنا ان الكود الخاصة بك هو ahamad
https://se.e-mole.net/?affiliate=ahamad أو https://se.emole.sa/?affiliate=ahamad حيث أن كلاهما يشير الى نفس المركز وهذا الرابط مخصص للتجار المشتركين في المنصة حيث انه مخصص للتسويق لخدمات المنصة حيث بعدما يقوم التاجر بالضغط على الرابط والدخول على حسابه الخاص بالمتجر سيتم اضافة الاسم مباشرة تحت اسمك حيث أي طلب يقوم بطلبه التاجر ستحصل مقابله على خصم 10% على كل طلب .
طريق معرفة ملخص العمولات
أخي التاجر لمعرفة ملخص العمولة الخاص بك يكون عن طريق نفس صفحة الاشتراك الخاص بمحطة المسوقين بعد الدخول على الصفحة ستظهر لك في اليمين خيار طلبات المسوق كما في الصورة
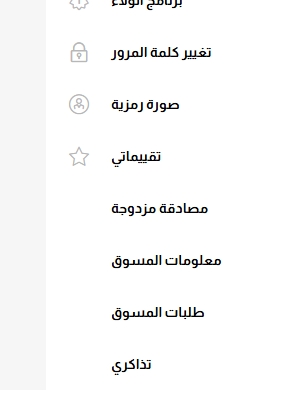
بعد ذلك ستظهر لك صفحة ملخص العمولات كما في الصورة وفي حال احتجت لمعرفة عدد المشتركين او الطلبات يمكنك التواصل مع خدمة العملاء
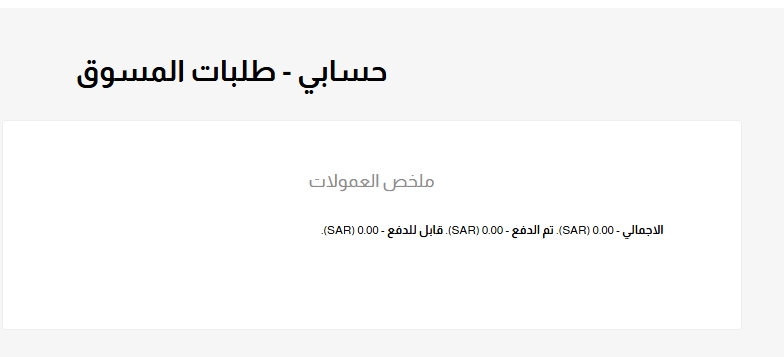
هل سأحصل نفس العمولة كل شهر من التاجر؟
من مميزات نظام التسويق ان جميع طلبات التاجر سيتم اضافة اسم اخر مسوق دخل عن طريقه بمعنى لو ان الكود الخاص بك هو اخر كود دخل به ستحصل على العمولة مادام التاجر مازال تحت اسمك .
هل ستزيد العمولة عندما اقوم بدعوة الكثير من التجار للمنصة ؟
نعم صحيح العمولة ستزيد مع زيادة الاشتراكات وتنقص بنقص المشتركين.
هل عدد المشتركين المسجلين عن طريقي سيكونوا تحتي على طول؟
هذا يعتمد على التاجر في حال قام التاجر بشراء خدمات عن طريق مسوق اخرى او تجديد او ترقية الباقة عن طريق مسوق اخر سيتم نقل التاجر تلقائيا للمسوق الاخر وهذا من باب التنافس حيث أن التاجر لن يبقى على نفس المسوق ففي حال وجد اعلان اخر واستخدم نفس كود المسوق سيقوم النظام بازالته من حساب المسوق السابقة ونقله للجديد .
متى تتوقف عمولاتي هل ستستمر على طول ام انه ستتوقف ؟
تتوقف العمولات كما ذكرنا في حال انتقل التاجر لمسوق اخر او في حال ان المسوق لم يقم بالتسويق لفترة طويل ففي حال لم يكن هناك اي تاجر من قبل المسوق لفترة لاتقل عن شهر سيتم تحذير المسوق بانه حتى الان لايوجد اي طلب تحتك وسيتم ايقاف العمولة تلقائيا من قبل النظام .